「WordPressブログ」で当サイトを開設するため、人気のレンタルサーバーの「Xサーバー」を申し込みました。申し込み完了まで、本当にあっという間でした。
たった3分くらいでした。
さらに「Xサーバー」では、「WordPressブログ」のインストールもあっという間にできました。かなり簡単でした。
私と同じように、サーバー契約するところから悩んでいる初心者の方に向けて、申込手順を紹介させていただきたいと思います。
早速ですが、「Xサーバー」の申込手順を解説していきます。
Contents
「Xサーバー」のサイトにアクセス
「Xサーバー」のサイトにアクセスします。
https://www.xserver.ne.jp/
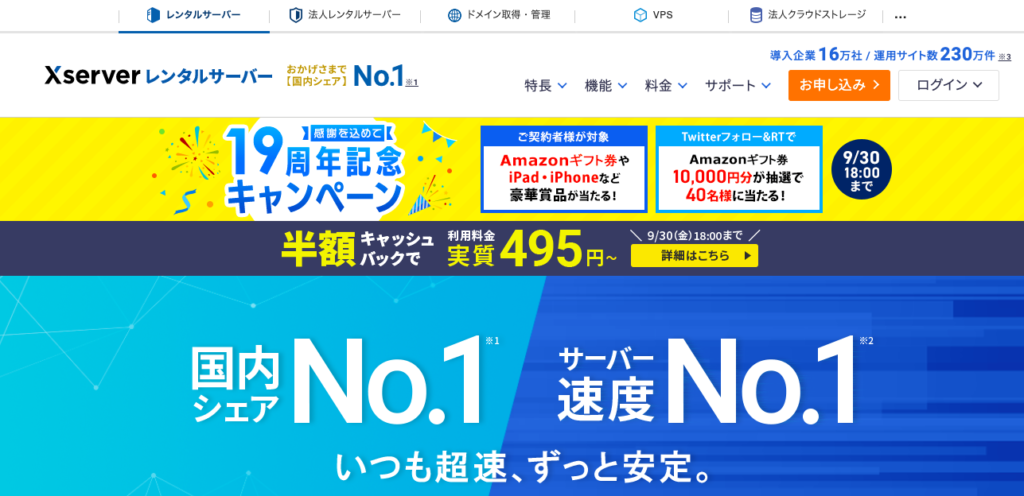
料金プランの選択
サイトの下方に料金プランの選択画面があるので、契約するプランを選択します。
初めて利用する方は、最安値の「スタンダード」プランで十分だと思います。このサイトも「スタンダードプラン」で申し込みました。
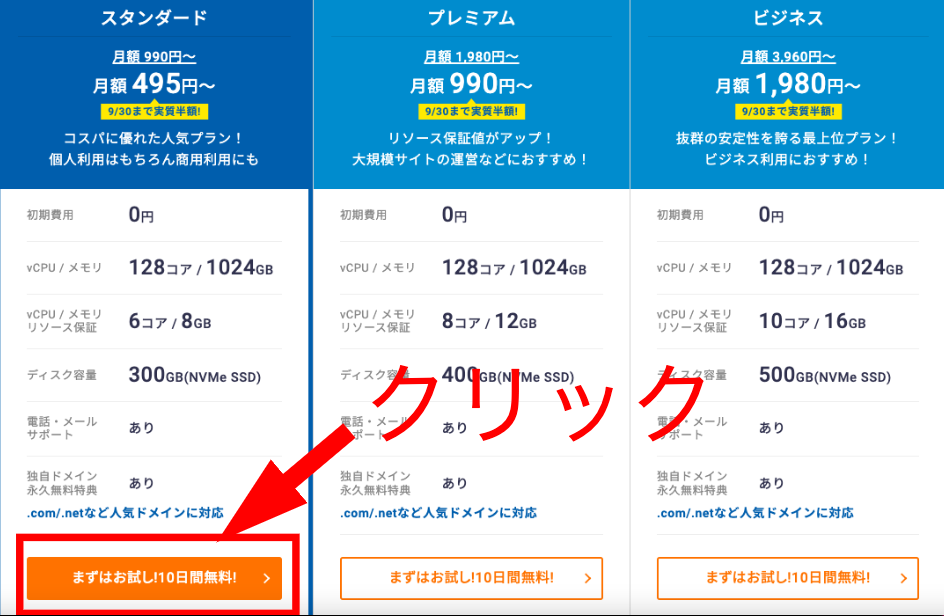
「10日間無料お試し 新規お申し込み」をクリック
「10日間無料お試し 新規お申し込み」をクリックします。
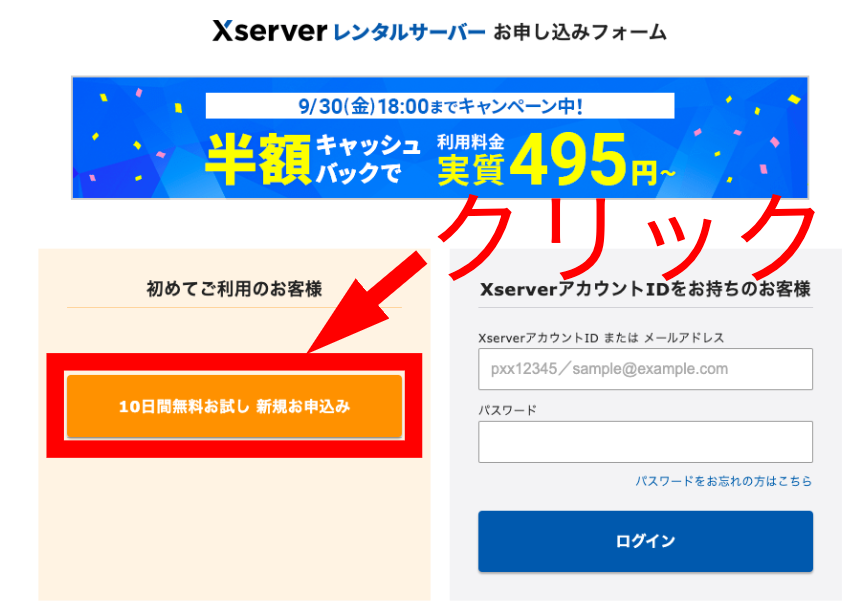
申し込み内容選択画面
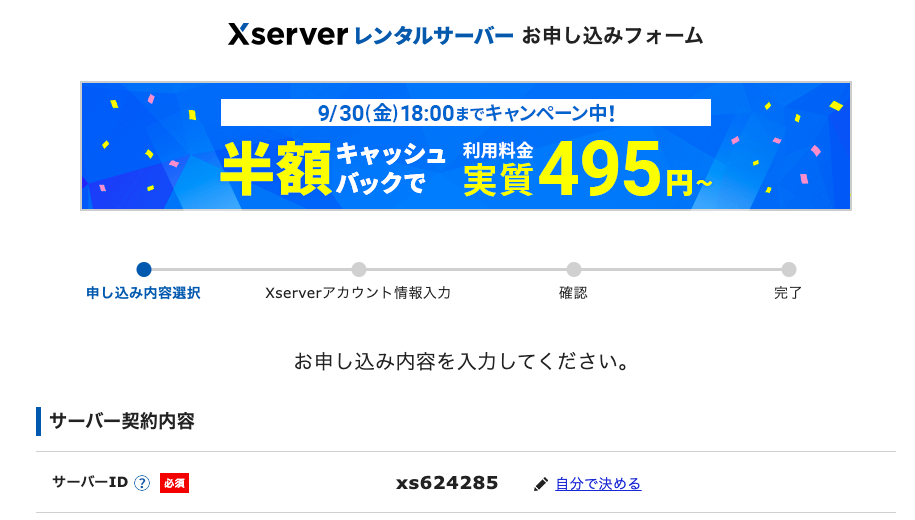
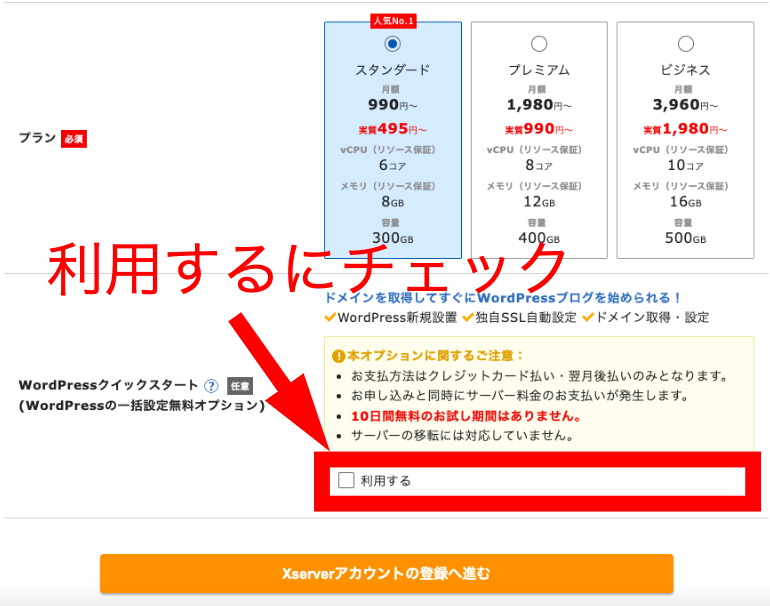
今回のXサーバーの申し込みは、「WordPress」の利用まで「簡単」かつ「早く」行うため、「WordPressクイックスタート」で申し込みました。
デメリットは、10日間無料お試し期間がないことと、クレジットカード払いが必須なこと。
ただ、このデメリットを補ってあまりあるほどのメリットがあります。
なぜなら、開設するまでの面倒な事を省けるからです。
レンタルサーバ?ドメイン?DNS?という方は「WordPressクイックスタート」をクリックしてください。
- レンタルサーバーの申込み
- ドメインの取得
- ドメインの設定
- DNSの設定
- WordPressのインストール
- SSL設定
サーバーの契約期間を決める
「WordPressクイックスタート」をクリックすると、新しく下記の画面が表示されます。

上の矢印の部分でサーバーの契約期間が選択できます。
期間が長ければ長いほど、利用料金の割引額が大きくなります。このサイトでは、一番割引額が大きくお得な「36ヶ月」プランで申し込んでおります。
ただし、36ヶ月ですと金額が大きくなりますので、そこまでかけられない!という方は、予算に合わせて変えていただければ大丈夫です。最低3ヶ月から選択できます。
ドメイン名を決定する
次にドメイン名を決定します。
このサイトであれば、下記のピンク色の部分です。
https://takeaction2022.com
もし、「.com」の部分で悩んでしまうのであれば、無難に「.com」で始めてしまって大丈夫だと思います。何かこだわりがあるのであれば変更してください。
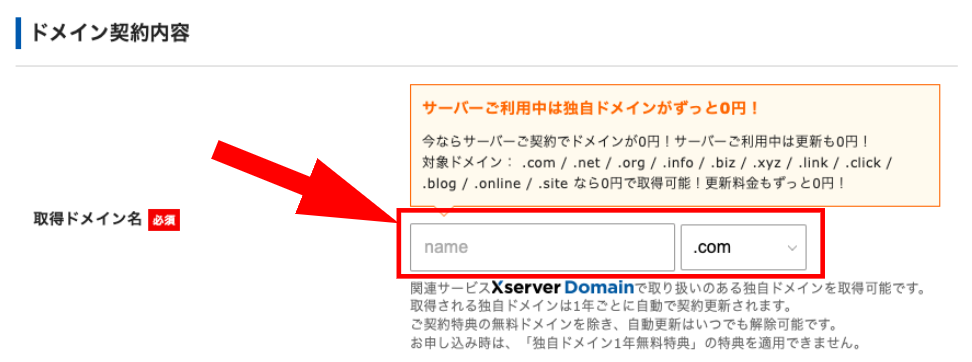
WordPress情報を決定する
次にWord Press情報を決定します。
ブログ名は、後でも変更可能ですので、とりあえず決定してしまうと良いと思います。ユーザー名とパスワードは、WordPressにログインする際に使用します。
このサイトも申込後、2回くらい変更してます・・・。
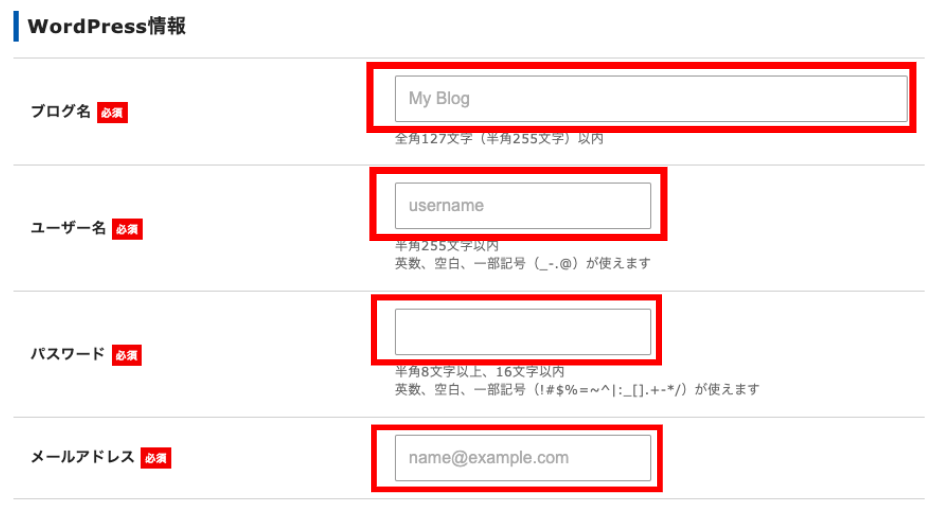
テーマ(テンプレート)を決める
次にテーマを決めてください。
初心者の方は、テーマって何?という疑問が浮かぶと思います。
結論から書きますと、ここでいう「テーマ」とは「テンプレート」のことです。
WordPressのデフォルトのテーマ画面だと、少し(かなり?)味気無い感じの見た目になってしまいます。こんな感じです。
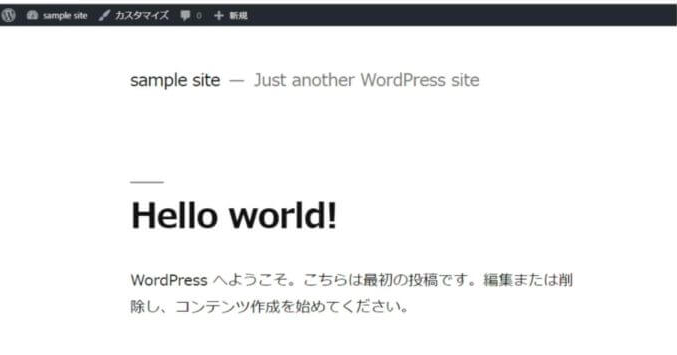
もちろんそのまま利用しても大丈夫ですが、多くのBLOGを始める方は、無料の「テーマ」を探してインストールするか、もしくは購入して、WordPressにインストールしてます。
別でインストールする場合は、「WordPress」のデフォルトテーマを選択してください。
因みにこのサイトでは、「OPENCAGE」というサイトで、「ストーク19」という「テーマ(テンプレート)」を購入し、WordPressブログの開設後にインストールしてます。インストールしたあとは特別な設定を何もしていないのですが、綺麗なサイトが作れてとても満足してます。 他で最近有名な「テーマ」ですと、Swellですね。
・ストーク19 ¥11,000(税込)買い切り
・swell ¥17,600(税込)買い切り
2022年の9月から無料「テーマ」で大人気の「Cocoon」が、WordPressクイックスタートで選択可能になりました。予算的に厳しいな、という方はこちらを選んでもいいと思います。無料としては素晴らしいクオリティだと思います。
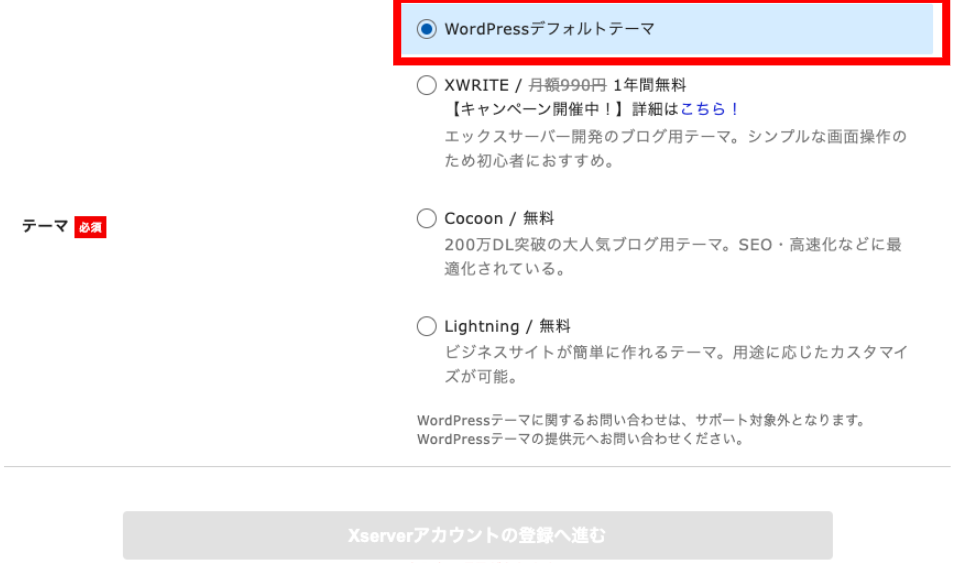
Xserverアカウント情報入力する
この後の作業では、Xserverアカウント情報入力を行ってください。
情報入力後、完了まで進めるとアカウント情報が記載されたメールが送付されてきますので、そのメールの情報にしたがってログインすると、WordPressの設定は完了です。
申し込んだ後ですが、WordPressの設定が完了するまで1〜2時間かかりますので、その点は注意が必要です。あれ?アクセスできない?って焦ってしまわないようにしてください。
以上で、設定は完了です。
また別の機会に、「テーマ(テンプレート)」の設定方法の開設動画をアップロードしようと思います。では
hi-chann
最新記事 by hi-chann (全て見る)
- 携帯販売の休みってどうなってるの?販売員の休みについて解説 - 2023年3月21日
- 携帯販売でミスしてしまったらどうすればいい?よくあるミスに対処法と予防する方法 - 2023年3月21日
- 携帯販売はストレスが溜まるって本当?5つの理由と改善策を解説 - 2023年3月21日









※2022年9月から、人気の無料テーマ「Cocoon」のインストールもできるようになりました。